Klikom na opciju Uredi u administrativnom meniju odlazite na stranu koja se odnosi na uređivanje
članaka, linkova i mojih polja.
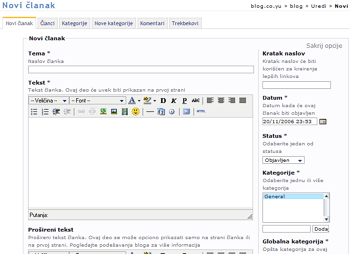
Odabirom ove opcije počinjete sa pisanjem novog članak za objavljivanje na Vašem blogu. Prvi put je potrebno sačekati malo duže dok se učita tekst editor za pisanje članaka. Polja označena sa zvezdicom (*) su obavezna i predstavljaju minimum koji se mora popuniti da bi članak bio uspešno objavljen. Pisanje članka počinje sa navođenjem teme članka u polju Tema. Zatim ukucajte željeni tekst u tekst editor (polje Tekst). Ako imate dugačak tekst i ne želite da bude odmah ceo vidljiv na Vašem blogu, možete iskoristiti polje Prošireni tekst. U tom slučaju u polje Prošireni tekst kucate opširniji tekst, dok u polje Tekst kucate samo početak članka ili kraću verziju članka. U ovoj varijanti na Vašem blogu se prvo pojavljuje kraći tekst na čijem kraju stoji link Dalje, na koji kada se klikne dobijate kompletan tekst.
Tekst editor u kome kucate svoj članak koristi standarde koji se koriste kod obrade
teksta. Tu je biranje veličine slova (Veličina), tipa (Font) i stila (D – debela slova, K – kurzivna slova i P – podvučena slova). Desno od opcija za stil slova nalaze se opcije za poravnanje
teksta (Levo, Centar, Desno i Obostrano). Tu su i opcije za biranje boje slova i boje pozadine slova (![]() i
i ![]() ). U donjem redu ikonica nalaze se opcije za nesortiranu i sortiranu listu (
). U donjem redu ikonica nalaze se opcije za nesortiranu i sortiranu listu (![]() i
i ![]() ), uvlačenje i izvlačenje teksta (
), uvlačenje i izvlačenje teksta (![]() i
i ![]() ). Zatim slede ikonice za ubacivanje
linkova (
). Zatim slede ikonice za ubacivanje
linkova (![]() ), slika (
), slika (![]() ), resursa (
), resursa (![]() ) i videa (
) i videa (![]() ). Dalje slede opcije za ubacivanje smajlija (
). Dalje slede opcije za ubacivanje smajlija (![]() ), crtanje horizontalne linije, za ubacivanje trenutnog datuma i vremena i za uključivanje prikaza editora preko celog ekrana. Takođe
tu je i ikonica za prelazak u takozvani HTML mod gde se koriste standardni HTML tagovi za formiranje članka.
), crtanje horizontalne linije, za ubacivanje trenutnog datuma i vremena i za uključivanje prikaza editora preko celog ekrana. Takođe
tu je i ikonica za prelazak u takozvani HTML mod gde se koriste standardni HTML tagovi za formiranje članka.
Kako ubaciti
sliku u Vaš članak? Postoji više načina da ubacite sliku u Vaš članak. Prvi je da klikom na ikonicu Ubaci resurs/album (![]() ) iz prozora koji će se otvoriti
odaberete neku sliku ili drugi resurs iz Vašeg albuma u koji ste pre toga poslali sliku. Drugi način je da kliknete na
ikonicu Ubaci/izmeni sliku (
) iz prozora koji će se otvoriti
odaberete neku sliku ili drugi resurs iz Vašeg albuma u koji ste pre toga poslali sliku. Drugi način je da kliknete na
ikonicu Ubaci/izmeni sliku (![]() ) u editoru. Klikom na tu ikonicu otvoriće Vam se prozor gde jednostavno ukucate direktan link
(URL) vaše slike. U ovoj varijanti slika može da se nalazi na nekom drugom sajtu ili na nekom od besplatnih agregatora za slike, kao što je www.imageshack.us.
) u editoru. Klikom na tu ikonicu otvoriće Vam se prozor gde jednostavno ukucate direktan link
(URL) vaše slike. U ovoj varijanti slika može da se nalazi na nekom drugom sajtu ili na nekom od besplatnih agregatora za slike, kao što je www.imageshack.us.
Kako ubaciti video u Vaš članak? Ubacivanje video fajlova se vrši klikom na ikonicu Ubaci video (![]() ). Video fajlovi se ubacuju isključivo sa nekog od popularnih video servisa kao što su YouTube (www.youtube.com) ili Google Video (video.google.com). Kada odlučite koji video fajl želite da ubacite sa nekog od ova dva servisa, označite i kopirajte (CTRL+C) adresu stranice na kojoj se nalazite dok gledate taj video fajl. Zatim kliknite na ikonicu Ubaci video i u polje Video URL ubacite kopiranu adresu (CRTL+V). Posle toga klikom na jednu od ikonica (
). Video fajlovi se ubacuju isključivo sa nekog od popularnih video servisa kao što su YouTube (www.youtube.com) ili Google Video (video.google.com). Kada odlučite koji video fajl želite da ubacite sa nekog od ova dva servisa, označite i kopirajte (CTRL+C) adresu stranice na kojoj se nalazite dok gledate taj video fajl. Zatim kliknite na ikonicu Ubaci video i u polje Video URL ubacite kopiranu adresu (CRTL+V). Posle toga klikom na jednu od ikonica (![]() ili
ili ![]() ) odaberite video servis koji ste koristili. Na kraju, klikom na dugme Ubaci kod, završili ste sa ubacivanjem videa u Vaš članak.
) odaberite video servis koji ste koristili. Na kraju, klikom na dugme Ubaci kod, završili ste sa ubacivanjem videa u Vaš članak.
Kada ste završili sa ukucavanjem Vašeg teksta i sa ubacivanjem drugih elemenata, još ste par koraka od objavljivanja članka.
Datum objavljivanja članka – Podrazumevano vreme je vreme kada ste počeli da kucate članak. Ukoliko želite, za vreme objavljivanja možete staviti vreme ili datum u budućnosti, i u tom slučaju članak neće biti vidljiv do datuma ili vremena naznačenog u ovom polju. Obično ovo polje ne morate da menjate.
Status članka – Ukoliko želite, možete odabirom opcije Nedovršen odložiti pojavljivanje članka i nastaviti sa pisanjem kasnije. Inače, ukoliko želite odmah da objavite članak, ostavite podrazumevanu opciju Objavljen.
Kategorije – Ovom opcijom birate kategoriju pod kojom će trenutni članak biti objavljen. Ovde odabirate jednu od Vaših kategorija koju ste unapred definisali iz menija Uredi > Uredi članke > Kategorije u administrativnom delu.
Globalna kategorija - Ovde možete odabrati jednu od unpred definisanih kategorija sa sajta Blog.rs. Iako nije obavezno odabrati kategoriju, savetujemo Vam da radi lakše pretrage sa matične strane sajta Blog.rs uvrstite Vaš članak u neku od ponuđenih kategorija.
Takođe tu su opcije koje omogućavaju postavljanje komentara (podrazumevano je da je uključeno), obaveštenje o novim komentarima, i slanje trekbekova. Ove opcije podesite po Vašem izboru.
Na kraju je ostalo da pritisnete dugme Objavi ovo! i Vaš članak će biti objavljen na Vašem blogu. Pored opcije za objavljivanje članka postoji i opcija za čuvanje nedovršenog članka, koja čuva članak bez obavljivanja i opcija Pregledaj za pregled samog članka pre objavljivanja.
Ova opcija Vas vodi na stranu za manipulaciju objavljenim, nedovršenim i obrisanim člancima. Ovde možete pristupiti željenom članku i nad njim izvršiti brisanje ili promenu. Takođe klikom na ikonicu Statistika, možete videti statistiku za željeni članak. Takođe u ovom meniju možete koristiti opciju pretrage nad člancima po raznim kriterijumima.
U ovom meniju možete videti spisak kategorija koje ste Vi definisali u meniju Nove kategorije. Možete izvršiti promenu opisa kategorije ili imena kategorije. Kategoriju ne možete obrisati ako postoji članak pod tom kategorijom. Prvo morate obrisati sve članke pod tom kategorijom ili ih pridružiti drugoj kategoriji.
Ovde dodajate nove kategorije. Ukucajte ime i opis kategorije da biste dodali novu kategoriju. Takođe možete birati i da li će članci koji pripadaju toj kategoriji biti vidljivi na glavnoj strani Vašeg bloga ili tek kada se uđe u tu kategoriju.
U ovom meniju možete izlistati sve objavljene komentare i obrisati ili obeležiti neke kao Spam (neželjeni komentari). Možete koristiti pretragu po raznim kriterijumima da biste našli željeni komentar. Takođe možete videti IP adresu autora komentara.
Trekbek je metod kojim autor nekog članka biva obavešten kada neko postavi link na neki od njegovih članaka. Ovo omogućava autoru da prati članke koji se pozivaju na njegov članak.
Ova opcija će raditi ukoliko ste u meniju Kontrolni centar > Zaštita od neželjenih komentara > Provera komentara uključili proveru komentara. Kada je ova opcija omogućena, svaki komenatar mora biti odobren od strane vlasnika bloga pre objavljivanja na sajtu. Ovu opciju koristite ukoliko imate problema sa neželjenim komentarima na Vašem blogu. Štikliranjem željenog komentara i odabirom opcije Provereno, željeni komentar će biti vidljiv na Vašem blogu.
Ovde možete dodati željenje linkove na Vaš blog. Polja sa zvezdicom su obavezna. Da biste dodali novi link na Vaš blog potrebno je navesti ime linka, URL adresu (u formatu http://www.adresa.com) i odabrati kategoriju pod kojom će link biti objavljen. Popunjavanjem ovih polja i pristiskom na dugme Dodaj link će biti objavljen.
Sadrži spisak Vaših linkova. Ovde možete izmeniti ili obrisati željene linkove.
Uredi linkove – Nova kategorija linkova
Ovom opcijom definišete novu kategoriju za linkove. Ukucavanjem imena kategorije i pritiskom na dugme Dodaj dodajete novu kategoriju linkova.
Daje spisak svih Vaših kategorija linkova. Ovde možete obrisati ili izmeniti postojeće kategorije linkova.
Opcija Novo moje polje omogućava dodavanje prilagođenih polja za unos podataka u Vaše članke, koja će se pojaviti pored standardnih polja kao što su Tema, Tekst, Prošireni tekst itd. Prilikom dodavanja novog polja potrebno je uneti njegovo Ime, Opis i Tip.
Na primer, možemo napraviti blog koji je posvećen opisu filmova. Možemo kreirati Novo moje polje koje će predstavljati npr. glumce, režisera, scenaristu, godinu itd. i pojavljivaće se na svakom članku.
Ova polja će se automatski pojaviti prilikom unosa novog članka ili izmene postojećih, svako u različitom delu u zavisnosti od tipa. Tekst polje će se pojaviti ispod polja Tema, Okvir za tekst će se pojaviti ispod polja za unos teksta, dok će polja Odabir datuma i Polje za štikliranje biti prikazana na desnoj strani.
Napravljena Moja polja se neće automatski pojaviti na strani Vašeg bloga, već morate izvršiti neke izmene na Vašoj temi. Da bi prikazali određena polja, morate izmeniti post.template dodajući sledeći kod za svako polje koje želite da prikažete:
Kada pozovemo funkciju {$post->hasField("ime_polja")}, proveravamo da li postoji vrednost definisana za to polje u trenutnom članku. Ovo je naročito praktično u slučajevima gde nije uneta vrednost za neko definisano polje, pa ne želite da bude prikazano prazno. Fukncija kojom vraćamo vrednost polja je {$post->getField("ime_polja")}.
Daje spisak svih definisanih Mojih polja. Ovde možete obrisati ili izmeniti postojeće Moje polje.